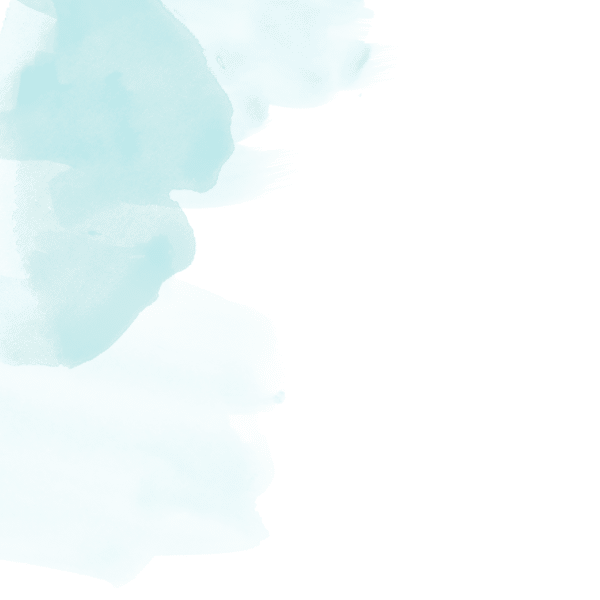
Heading 1 Goes Here
h3 – You can include a sentence or two here for your header giving a bold statement about what you’re talking about.
Use Large Paragraph style for short segments in the header. You have the option to choose the interior header color or featured image. 16:9 ratios work well for Featured images for the pages, however they can be larger if needed.


Two Column
For the Two Column section you have all your formatting options and can choose any widths for the columns and a background color. You can have two columns of content or a picture and content. The pictures used in this section can be 1080 x 1080px, 1920 x 1080px, 800 x 600px (.jpg images work best). Basically whatever looks best with the content within reason. You want to avoid tiny pictures in this section. If you need a transparent background in the case of uploading a logo, you can use .png files.

One column – Heading 1 Alt
The PageBuilder blocks provide you with the flexibility to make each page unique while staying consistent with the design of the rest of your site. You have several options for your PageBuilder blocks. You’ll click on the “Add Section” button or the + sign in the right upper corner of each section to add a layout.
This is your One Column section. You can choose the Content Width, Alignment, and Background Color. You can also set it to appear as the header for the next section by switching the Intro toggle to yes. Widths of 10/12 are great if you want the content centered on the page. If you want the content more full-width and lined up with the next section, I would recommend making it 12/12.
Post List

Just Take A Break
Last week, I had an opportunity to take a mini vacation. My husband had to travel for work, so we

Caregiver Burnout
Something went wrong in the middle of spring. With little provocation, I began snapping at my loved ones. My body
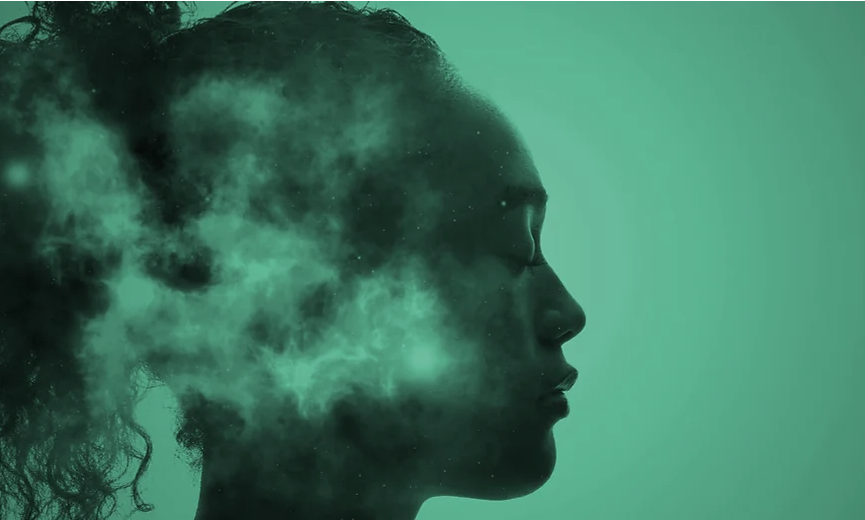
Mental Energy: A Precious but Finite Resource
Mental energy. Cognitive load. Emotional bandwidth. Whatever we call it, we all have a certain amount we expend each day.
Speaker List

Jordan Steele
"Unbreakable: The Blueprint for Resilient Leadership"
Read Bio
Jordan Steele is a renowned leadership coach and keynote speaker who has inspired Fortune 500 executives and entrepreneurs worldwide. With over 15 years of experience in corporate leadership, Jordan teaches organizations how to cultivate resilience, drive innovation, and lead with purpose.

Ava Caldwell
"Scaling Smart: How to Build a Business That Runs Itself"
Read Bio
Ava Caldwell is a serial entrepreneur and business strategist who has helped scale over 100 startups into multimillion-dollar companies. With a no-nonsense approach to growth and sustainability, Ava shares actionable insights on automation, leadership, and scaling with purpose.

Mason Reed
"Magnetic Marketing: The Secret to Building a Brand That Sells Itself"
Read Bio
Mason Reed is a marketing expert and bestselling author known for crafting viral branding campaigns that capture audiences. With a background in digital strategy and consumer psychology, Mason reveals the secrets to creating a brand that stands out in any market.
Content Blocks – Icons
For the content blocks section you have various layout options you can select – Images, Icons, or Grid. You’ll simply select the blocks per row, layout, and background color.
Adding Blocks
You can add new blocks with the + sign or “Add Block” button. All your formats and button options are still available. You can also change the amount of block by using the Blocks per row slider.

Images
When you add an image, they should all be the same size. For images you can start with 1920 x 1080, 1280 x 720 or 800 x 600 px.
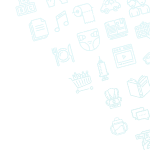
Icons
For icons, I would recommend using a png with a transparent background. The icon should be centered on a 100 x 100px canvas. I recommend naming your icons subject-icon. This will make it easier to find in your media library.

